Smartphones have enabled us to attend to work from nearly anywhere. But their productivity power also frequently encroaches on our personal lives—making it too easy to reply to business emails or Slack messages when we should be focused on dinner with the fam. Likewise, when we want to get work done, our smartphones can become distraction machines riddled with social media notifications and DMs.
This is why Gen X, boomers, and older millennials often pine for the days when they had separate work and home phones. But what if your smartphone could be both? What if you could still have a dedicated work phone in the office, and a personal phone at home? If you have an iPhone, it’s possible, thanks to an iOS feature called Focus Mode.
Use Focus Mode to turn your iPhone into a work phone
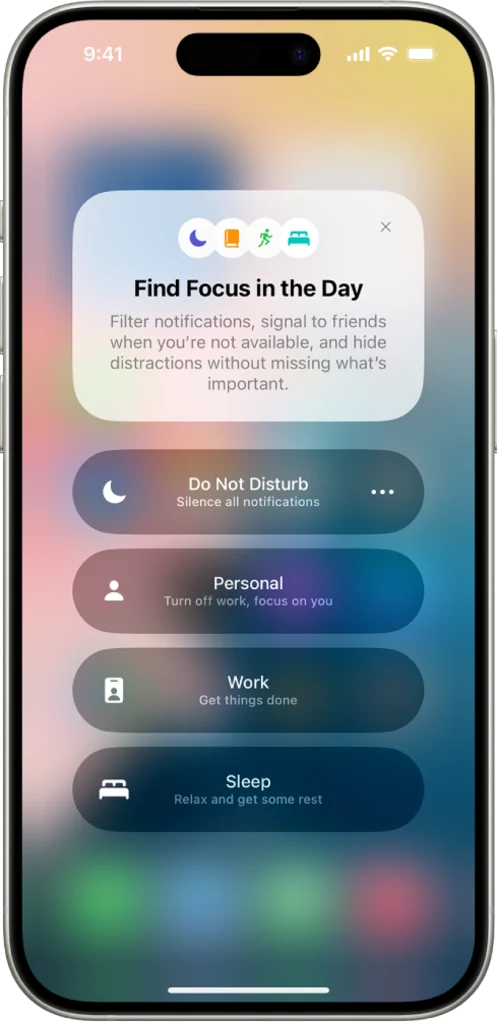
Focus Mode is an amazing feature built into iOS that lets your iPhone be instantly configured for any number of scenarios, such as Work, Driving, Fitness, or Personal. When you engage a certain Focus for whatever scenario you are doing, your iPhone will automatically be configured to show only certain apps, only allow certain notifications to come through, and even have its own unique look.
I recommended setting up at least two: a Focus for work and a Focus for your personal life. Once you know how to set up one, you can set up the other, so let’s explain how to set up a Work Focus.
To begin, open the Settings app on your iPhone and then tap Focus. You will be taken to the Focus screen. On this screen tap the + button in the upper-right corner, and then on the next screen, tap “Work” and then “Customize Focus.”
You will now be on the Work Focus screen, which is where you configure your iPhone for work use.
Next, choose your people and app notifications
When we are working, it’s ideal if we aren’t receiving funny memes texted to us by our friends or notifications from apps alerting us to the latest sports score. With a Work Focus, you can set your iPhone to receive notifications only from people and apps you want to hear from while the Focus is engaged.
First, tap on “Choose People,” and on the next screen select the people you want to receive Apple Messages notifications from. As you’re setting up your iPhone as a business phone, you should only choose the people whom you want to be able to reach you during business hours: your coworkers and clients, for example, plus your child’s daycare or school.
After you have selected your approved people, tap the Next button. On the following screen, set who you want to receive calls from. Your options are Allowed People Only (the people you just selected), Everybody, Favorites, Contacts only, or an entire Contacts group. Make your selection, and tap the Done button.
Now it’s time to choose which apps can send you notifications. I recommend only allowing apps you use for work to send you notifications—such as Slack, Mail, Calendar, Zoom, etc. So, tap on “Choose Apps,” and on the next screen, choose the ones you want to allow notifications from. When you are finished, tap the Done button.
Then, choose the way your iPhone looks in Work Focus
One of the coolest things about Focus Mode is that you can set your iPhone to look a certain way when the mode is engaged. For example, you can set a custom lock screen that appears when the mode is engaged and also set the home screen to only show specific apps.
To do this, on the Work focus settings screen, tap “Choose” under the grey icon representing your iPhone’s lock screen. You can now choose a distinct lock screen that shows when the Work Focus is engaged. Customize this lock screen in any way you want, including adding work-related widgets to it. Tap Add when finished customizing the lock screen.
Next, tap “Choose” under the grey icon representing your iPhone’s home screen. On the next page, your iPhone will suggest custom home screens that really help turn your iPhone into a work phone. The home screen will collect all your business apps on them, as well as display business-related widgets, like widgets for your calendar appointments.
But you can also customize your custom business home screen however you like so it best suits your workflow by tapping the “Edit Apps” button. Tap Add then Done when you are done customizing your business home screen.
Your iPhone is now a dedicated work phone—when you want it to be
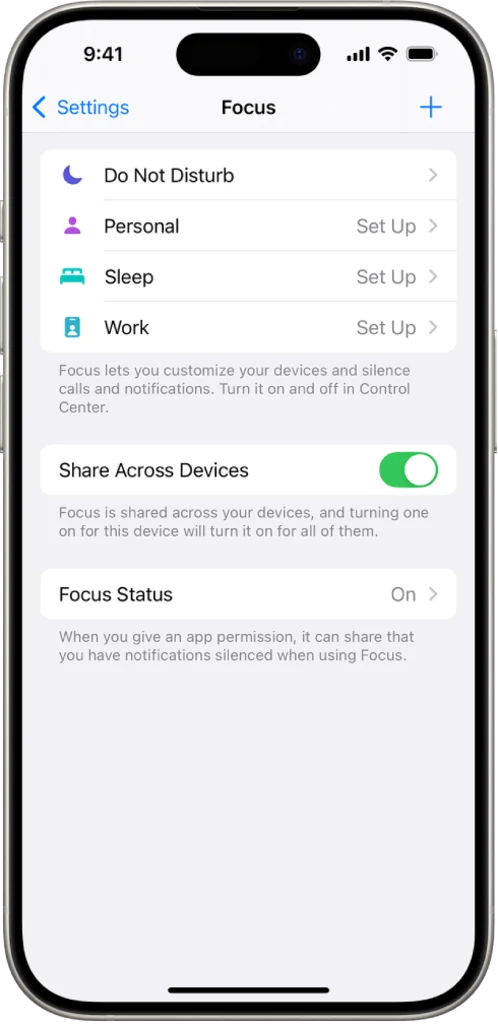
The final step for turning your iPhone into a business phone is simply to switch on the Work Focus you’ve created. When you engage the Work Focus, you’ll see that your iPhone now behaves like a separate business phone: It’s got its own unique lock screen and home screen with only the widgets and apps you use for work. And you’ll only be alerted to notifications from the people and apps that you choose, which means you won’t get distracted by personal stuff.
There are a few ways to turn on your Work Focus. The manual way is to just swipe into Control Center and tap the Focus control and then tap the Work focus.
But you can also have the Work Focus engage automatically based on criteria like times and locations. For example, while you’re at your workspace, your iPhone can use your geolocation to automatically switch on your Work focus. You can also set up your Work Fous to automatically engage during specific times of the day that you work, say from nine to five. You set this up on the Work focus settings screen by tapping “Add Schedule.”
Any time your Work Focus is not turned on, your iPhone will look and act as normal. And as mentioned, you aren’t limited to just having a Focus for Work. You can create a Personal Focus that engages when you are at home—and use that Focus to silence notifications and hide apps that are work-related, so you can enjoy your free time with your family undisturbed.
With one iPhone you really can have a “work phone” again—but only when you want it.